This topic describes how to respeak text in Live Mode using direct Dragon input. In this mode, the speech engine is integrated into Wincaps and re-spoken text is inserted directly into the current subtitle. The SpeakTitle Window is replaced by the Dragon control panel.
![]() Learn more about using Speech Input in Wincaps Q4
Learn more about using Speech Input in Wincaps Q4
![]() IMPORTANT: You must configure Dragon NaturallySpeaking correctly for use with Wincaps Q4 before using it.
IMPORTANT: You must configure Dragon NaturallySpeaking correctly for use with Wincaps Q4 before using it.
![]() Wincaps Q4 has been tested in integrated mode with versions 11, 11.5, 12.5 and 13 of Dragon NaturallySpeaking.
Wincaps Q4 has been tested in integrated mode with versions 11, 11.5, 12.5 and 13 of Dragon NaturallySpeaking.
![]() When working in this mode, Dragon should not be running. You should close Dragon if necessary before starting Wincaps Q4.
When working in this mode, Dragon should not be running. You should close Dragon if necessary before starting Wincaps Q4.
On startup, Wincaps Q4 will automatically load the last Dragon voice model that was used on the workstation. If necessary you should select your own voice model via the Dragon control panel (shown below).

![]() Learn more about the Dragon control panel
Learn more about the Dragon control panel
The general procedure for generating live subtitle output via respeaking is as follows:
Check that you have configured the Live output settings as required (e.g. transmission mode) and that you can successfully connect to the chosen output device.
Enable continuation dots if desired (only applicable in block mode)
Select the News View.
Check that automatic text splitting is toggled on via the ![]() button located on the file toolbar or via the Ctrl L keystroke.
button located on the file toolbar or via the Ctrl L keystroke.
Activate House Styles to perform automatic text substitutions if desired.
Select the Live pane of the toolbox.
Select the subtitle where the re-spoken text should appear.
Activate Live Mode by pressing the F9 key.
Turn the microphone on via the Dragon control panel or by pressing the Pause key (microphone button turns green). This will start the Dragon speech engine if it is not already running
Go On-Air by pressing the F10 key.
You can now begin speaking. After a short pause, the spoken text will start to appear at the end of the current subtitle. The spoken text will gradually build up in the current subtitle as you speak.
When the buffer is full (or if you trigger a deliberate newline), Wincaps Q4 splits the current subtitle, peeling off a block of text at the start of the current subtitle to create a new subtitle which is immediately sent to air (block mode). In word scroll mode, text received from Dragon is immediately added to the end of the transmission queue. The input focus remains on the current subtitle and you can continue to respeak new text whilst Wincaps Q4 takes care of sending it to air.
You can pause the speech input at any time by turning the microphone off. The speech engine will stay running in the background.
Note that re-spoken text is always appended to the current subtitle, regardless of the cursor position. You should avoid entering or editing text in the middle of a subtitle whilst in Live mode.
Note that it is not possible to select or correct text using Dragon's "select" or "correct" commands. You can use the #backspaceword hash command to delete the previous word if desired. However, you should avoid backspacing into to the previous subtitle.
You can use the macro hash commands to perform other functions like forcing a new line or sending a subtitle to air. Note that colour changes will take effect immediately in this case.
If you are using House Styles, you will see the substitutions being made as you speak. The replacement text will appear once the last word of the House Style plus a space has been entered, or if you use the #sendsubtitle macro.
If the continuation dots option is enabled, Wincaps Q4 automatically inserts continuation dots whenever a subtitle is split (block mode only).
When the microphone is active, you can use the normal colour keystrokes to change the foreground colour of the spoken text. If you do so, the colour change will take effect from the start of the next sentence. Note that if you press the colour key when the speech engine has unreleased text then the colour change may occur earlier than expected.
If re-speaking in Block Mode, the Shift+colour commands will change the whole subtitle.
You can use the macro hash commands to change foreground colours
If the Line break on colour option is enabled, Wincaps Q4 automatically inserts line breaks whenever the foreground colour changes. This ensures that the text for each speaker is placed on a new line.
If you use the Dragon "newline" command or press the Return key or use the #sendsubtitle macro command in Live Mode, the system automatically appends a full-stop to the text (if not already present), starts a new subtitle and auto-capitalises the first word. This can be disabled if desired via Configure Live Settings.
When you pause during respeaking, the last spoken word may be held in the Dragon buffer and not released into the current subtitle until more text is re-spoken. You can use the Send speech after delay option to automatically release after a configurable delay. This option is accessed via Configure Live Settings.
If you are looking to save the timecodes of re-spoken text for reuse, there is a setting to offset the timecode under the Speech Time tab. This option is accessed via Configure Live Settings.
You can capture rough timecodes during live input if desired. Click here for more information.
Live re-spoken subtitles will be marked on the Story view with an icon so that they can be differentiated from prepared subtitles. If a rundown is being repeated, then the subtitlers will know which subtitles to edit from the previous show. The re-spoken subtitle will be marked as below:
![]()
To clear Live Subtitles, right click and select 'Clear All Live Subtitles'. This will delete all subtitles created with Live input.
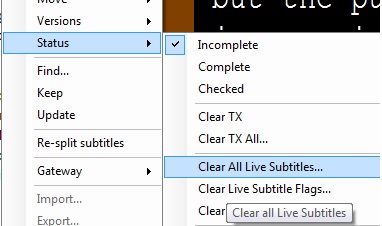
To just clear the Subtitle Flags from a Story, select 'Clear Live Subtitle Flags', to clear all the live subtitle flags, select 'Clear All Live Subtitle Flags'
NOTE: If the flags are cleared first then the subtitles will no longer be marked as 'Live' so can no longer be deleted with the 'Clear All Live Subtitles' option.
See Speech Input Basics for information on the SpeakTitle Window